Duik includes a tool to make it easy to animate textures, i.e. to be able to change and keyframe which texture is displayed. For example, this can be used to switch different mouth shapes for a very cartoonish render where mouthes of the characters are drawn in 2D in another software. It’s also an easy way to animate a frame sequence with a precise control, not just playing it at a specific frame rate.
Note
This could be achieved using actual frame sequences and a scripted driver on the offset property, but this tool fixes three issues:
-
With frame sequences, each frame is not kept in memory, and this has a bad impact on the playback performance in the viewport when textures are displayed. This is not an issue with the way Duik handles this Texture Animation tool.
-
On the contrary to frame sequences, you can animate the actual list of images, and not a number corresponding to a frame. This is a lot easier to select specific images/frames instead of having to remember their numbers.
-
This Texture Animation tool allows you to select individual images, which may not be numbered, named the same way or even not stored in the same folder.
Shader editor ‣ Sidebar ‣ Item Tab ‣ Duik TexAnim
The Duik TexAnim section appears in the sidebar of the Shader Editor when an Image Texture node is selected.

There you can use the + and - buttons to add and remove images, and change their order.
The Current image property shows the number of the selected image and you can choose a name for this specific TexAnim.
You can use the Copy control to active object and Remove control from active object buttons to add or remove a copy of the list in the sidebar of the 3D View (N), when the active object is selected. This is a nice way to expose the list to make it more accessible for animation. This list can be keyframed.
Tip
You can keep the active shader in the shader editor while selecting another object using the pin in the top bar.
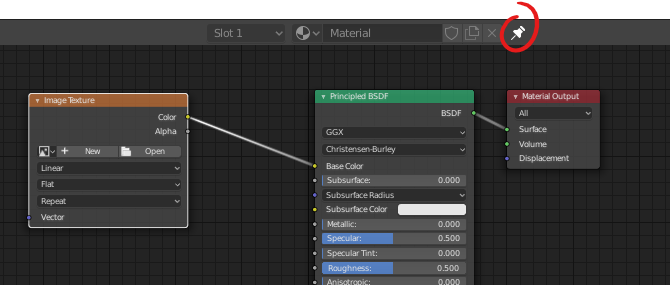
3D View ‣ Sidebar ‣ Item Tab ‣ Duik TexAnim

Hint
Most of the time, when you use this list, you may want to set the keyframes interpolation to constant unless you want to display all the images between two keyframes, in case you can keep the interpolation to linear.
Tip
If the active object is a bone in Pose mode, the list is displayed only when this bone is selected, not the whole armature. Out of the Pose mode, the list is linked to the armature object and not any specific bone.
Hint
The list is actually linked to the node in the shader, not any object. This means the keyframes are shown by default in the dope sheet and graph editor only when the node is selected. Deselect the “Only Selected” option to see these keyframes even when the shader editor is closed, and use the filters (especially the collection filter) to better sort all the keyframes.
Note
When ungrouping a node group containing an image node, the original image node will continue to live in the node group, which is not removed from the scene. This means if a control for a TexAnim has been added from this node group, the control will still be linked to the previous image node inside the node group, and not the new image node outside of it. Don’t forget to remove the control before ungrouping, and adding it again after from the new image node outside of the group.
Last Modified on